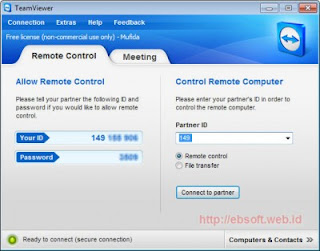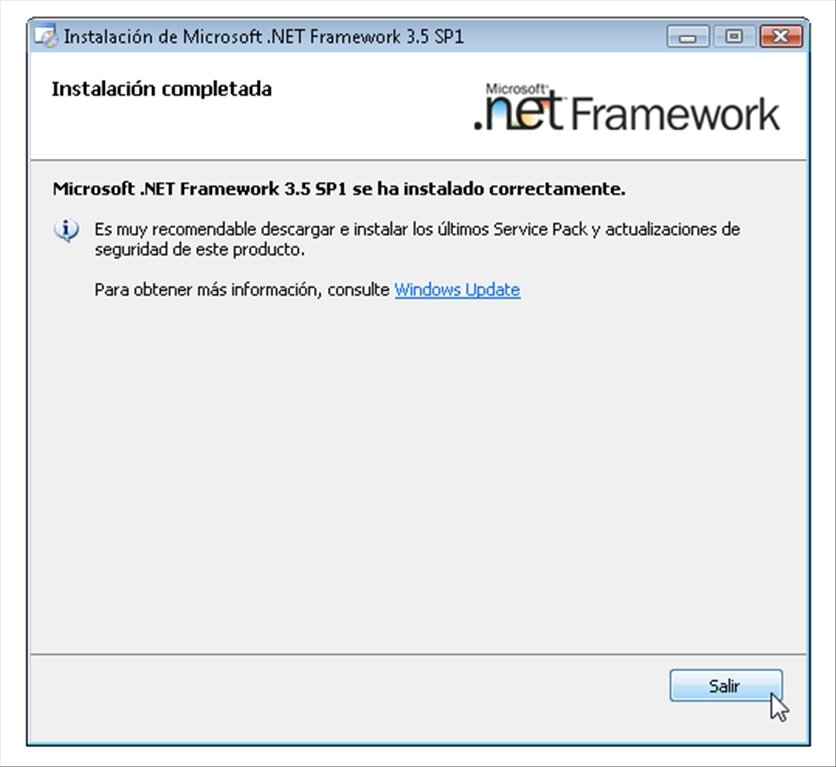Ada kalanya kita ingin mengakses komputer yang tidak ada di depan kita
dengan mudah, baik itu untuk mengatasi masalah, saling berkolaborasi,
ingin melakukan akses data/program yang ada di komputer lain atau
lainnya. Jika kedua komputer terhubung dengan Internet, maka hal
tersebut bisa kita lakukan dengan mudah menggunakan software TeamViewer.
TeamViewer merupakan
salah satu software Remote Desktop yang cukup populer dan banyak
digunakan karena kemudahannya, keunggulan dan mampu berjalan di berbagai
sistem operasi, seperti Windows, Mac OX X, Linux, iOS dan juga Android.
Kita bisa menggunakan secara gratis untuk penggunaan non-komersial.
Cara Menggunakan Teamviewer
Remote Desktop merupakan istilah untuk software atau fitur sistem
operasi yang memungkinkan atau mengijinkan kita mengakses komputer lain
atau yang ada di luar (asal terkoneksi internet/jaringan) secara remote,
seakan komputer tersebut didepan kita.
TeamViewer terdiri dari dua buah program utama, satu program dijalankan
di komputer kita dan satu lagi di komputer yang akan kita akses melalui
komputer kita (remote). Setelah keduanya terkoneksi maka kita bisa
mengakses komputer secara remote dengan mudah karena tampilannya
merupakan tampilan dekstop komputer remote (lengkap dengan start menu,
icon2 dan program2 yang ada).
Tersedia versi installer ataupun portable yang bisa kita pilih. Jika
kita jarang menggunakan atau hanya ingin mencoba, sebaiknya memilih
versi portable sehingga tidak perlu installasi. Selain 2 program utama,
terdapat aplikasi tambahan lainnya yang mendukung atau untuk mendapatkan
fitur lain seperti meeting.
Cara Menggunakan TeamViewer
Untuk komputer yang akan diakses, agar mudah dan simpel, bisa
menggunakan aplikasi portable TeamViewer QuickSupport. Download
TeamViewerQS (sekitar 4 MB) kemudian langsung jalankan, tunggu beberapa
saat sehingga kita akan mendapatkan ID dan password.
Cara Menggunakan Teamviewer
ID ini bersifat unik sehingga tidak bisa kita ubah, sedangkan password
bisa kita ubah atau dibuat acak ( klik kanan di isian password dan pilih
menu “Create new random password”). Selanjutnya kita tinggal memberikan
ID dan Password tersebut ke orang yang akan diberikan ijin untuk
mengakses komputer kita.
Untuk komputer yang digunakan untuk mengakses secara remote, install
TeamViewer atau download TeamViewer Portable. Selanjutnya jalankan
TeamViewer.exe. Untuk mengakses komputer lain, pada bagian Control
Remote COmputer, isikan bagian Partner ID sesuai dengan ID komputer yang
akan kita akses (yang sudah diberikan teman kita).
Cara Menggunakan Teamviewer
Selanjutnya kita bisa memilih Remote Control atau File Transfer,
dan tinggal klik tombol Connect to partner. Setelah itu jika komputer
yang akan diakses online dan TeamViewer Quick Support aktif, maka kita
akan terkoneksi dan diminta memasukkan password. Setelah ID dan password
benar, kita akan bisa mengakses desktop komputer secara remote. Dengan
TeamViewer.exe ini pun komputer kita juga bisa diakses komputer lain
dengan memberikan ID dan password yang tampil.
Asal kedua komputer bisa akses internet, biasanya keduanya bisa
menjalankan TeamViewer dan bisa mengakses secara remote. Karena setiap
saat program ini mengirim tampilan desktop komputer yang diakses, maka
koneksi internet keduanya juga harus lumayan cepat.